Incidents progress through a lifecycle, from call received through to completion. To keep track of them you can use the status field.
What are the status’ of an incident?
- Call Received – A new Incident is added, and needs attention.
- Assigned – The incident has been assigned to a patroller to investigate. These are red pins on the map screen.
- On Scene – The patroller is on scene with the patient.
- Transport Started – The patroller and patient are in transit to the base or medical centre
- Arrived at Base/Clinic – The patroller and patient are at the base
- Departure from Base / Clinic – The patient has left our care
- Pending Documentation – The patroller has yet to complete documentation and close the case
- Closed – The patroller has closed the case
What colour are the pins on the map screen?
Red pins
Call Received and Assigned. We have them red so that you can visually see what cases are not directly being handled yet.
Green pins
Green pins represent cases that are being attended to by a first responder, and as dispatcher you are in a supporting role only.
- On Scene
- Transport Started
- Arrived at Base/Clinic
Grey pins
Finally, Grey pins are cases that have reached a conclusion, and are awaiting final review or more documentation. These are status where the patient is no longer under your care, has departed under their own steam, or handed over to higher care.
- Departure from Base / Clinic
- Pending Documentation
White pins
Finally, white pins are cases that are complete, and closed.
How to change the Incident Status
You can update an incident status in two ways.
On the Dispatch Map
As incident’s progress in your resort they will change colour on the right hand list of incidents on your map / dispatch screen.
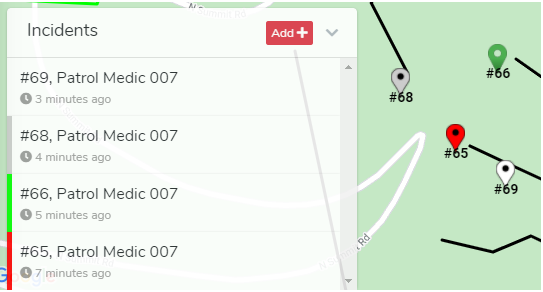
This list will show only today’s Incidents, and as they are closed, they will be removed as well. The most recent is always at the top of the list.
To change an Incident status, choose the drop down with the status you wish move to.
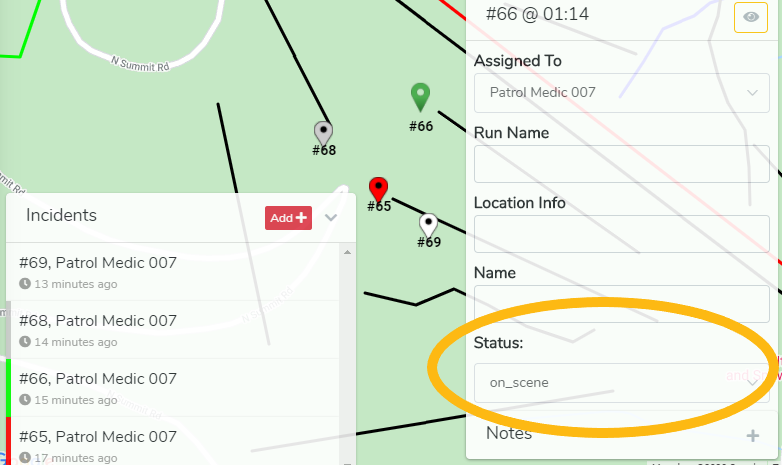
Every status change triggers a log, and the date / time and your username will show up against the change. This information is output in the printable report.
Editing the Incident
When editing the detail of an individual Incident you may also change the status using the drop down at the top of the screen.
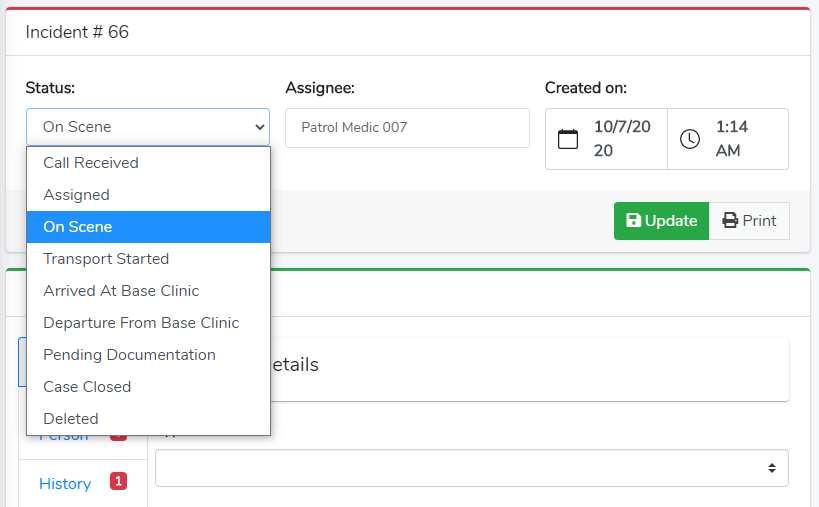
Then press the ‘Update’ button to save your changes.