Asset Check view
When you click to complete an Asset check you will see a view as follows. The left column will show the location of the gear, for example how it should be stored, or where it is usually stored.
The right column shows you the checks to be completed, with an image illustrating the step and instructions on how to complete that step.
In this example we are looking at a Weekly check of an AED.
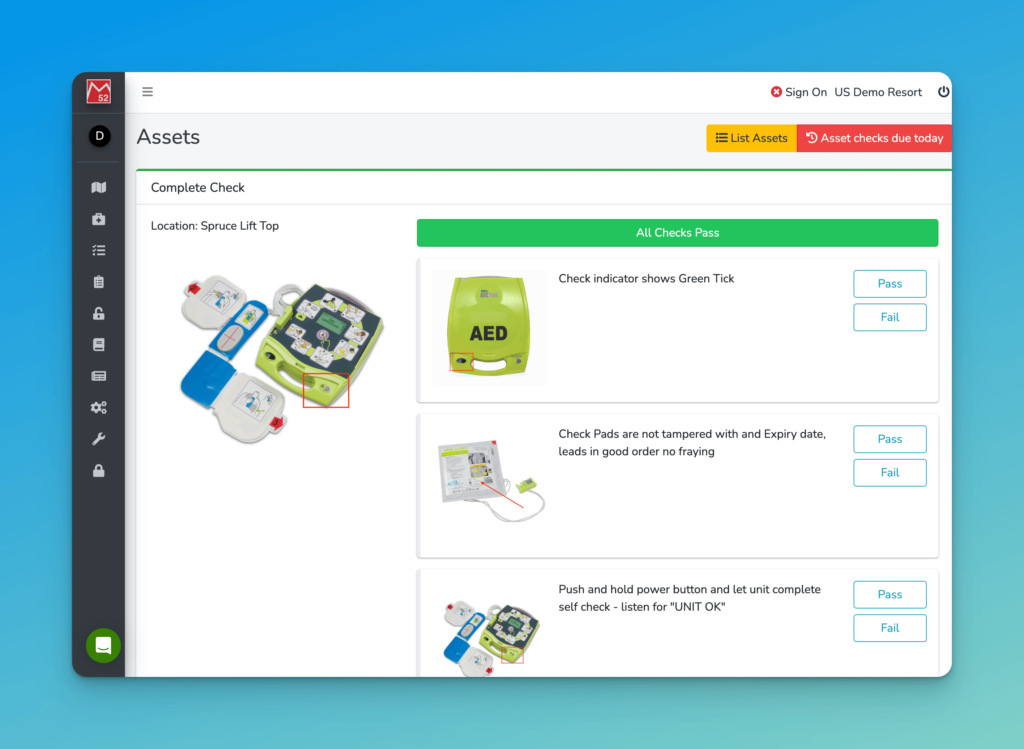
Quick Completion
If you are a regular here, you can use the button at the top ‘All Checks Pass’ to se all the steps to ‘Pass’.
Don’t forget to review all the steps anyway as the information may have changed since you last completed this check.
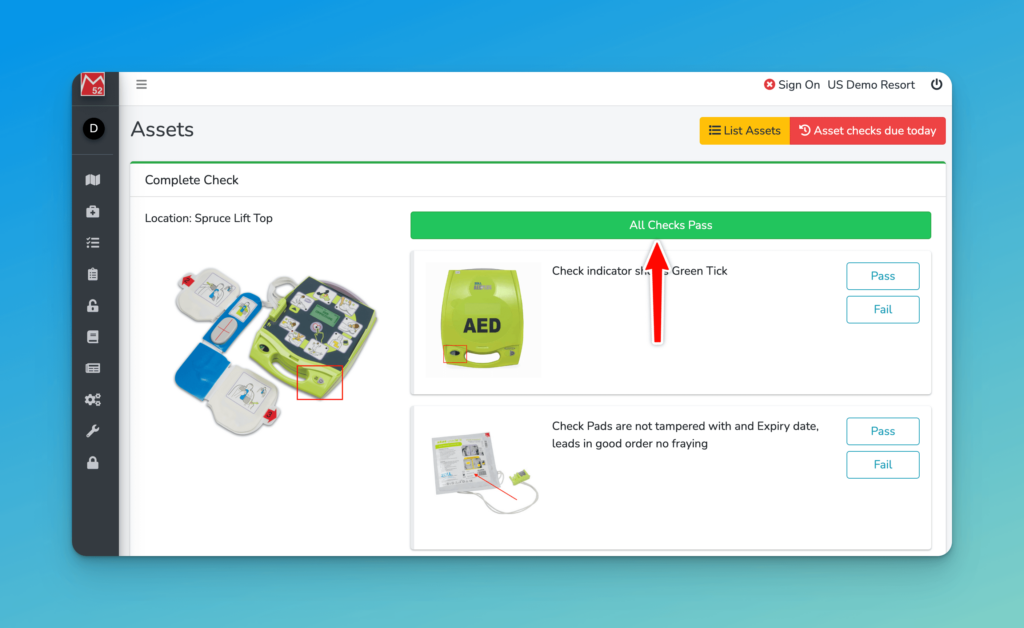
Completing a Step
On the right you can choose to mark the step as ‘Pass’ or ‘Fail’. If for some reason you cannot complete the check, and your result does not meet the passing criteria, then you would select ‘Fail’.
In this example the AED indicator is not Green, would mean we select ‘Fail’.
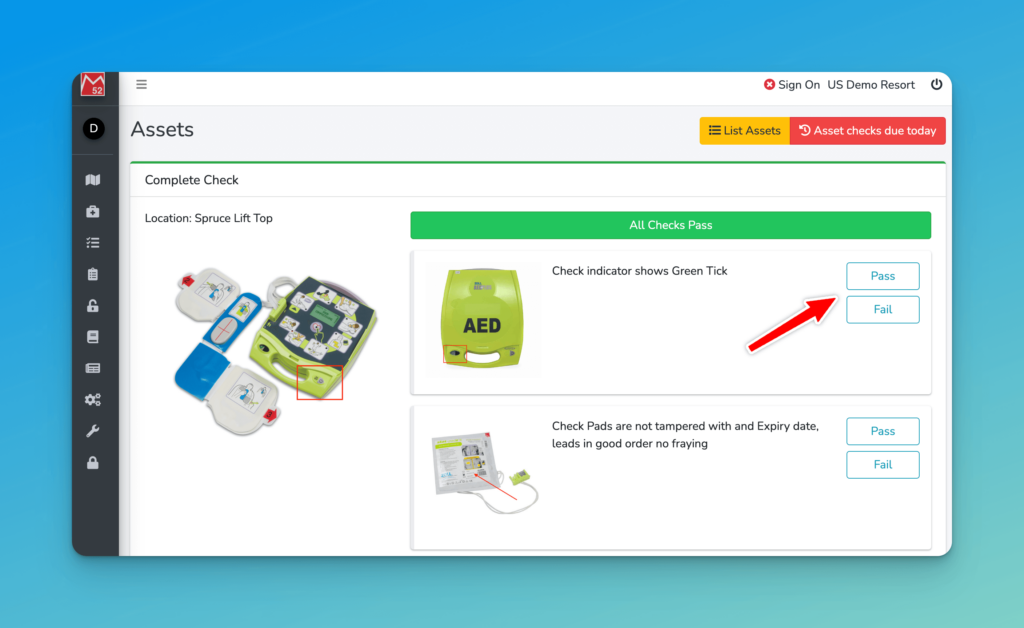
Completing a Check
If all Check steps are in ‘Pass’ then there is nothing more to do. At the bottom you can select the user whom completed the check and click Complete.
Leave this blank to have the check recorded against your login (therefore you are accountable for the check).
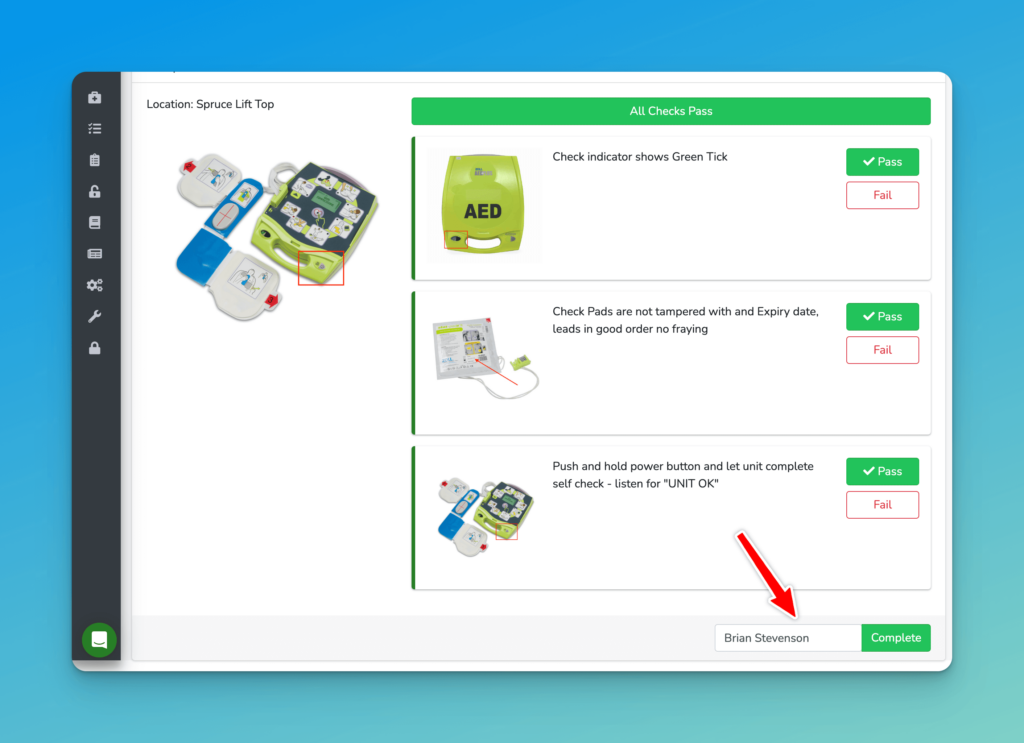
Completing Failed Checks
If your check has at least one Failed check step then you will need to add some more information.
- Select the ‘Fail’ button for the check step
- Choose status
- Enter more information about what you found, and what is wrong. This information is visible to the person who comes to remediate the issue.
Failed Status
Choose the appropriate status for the failure.
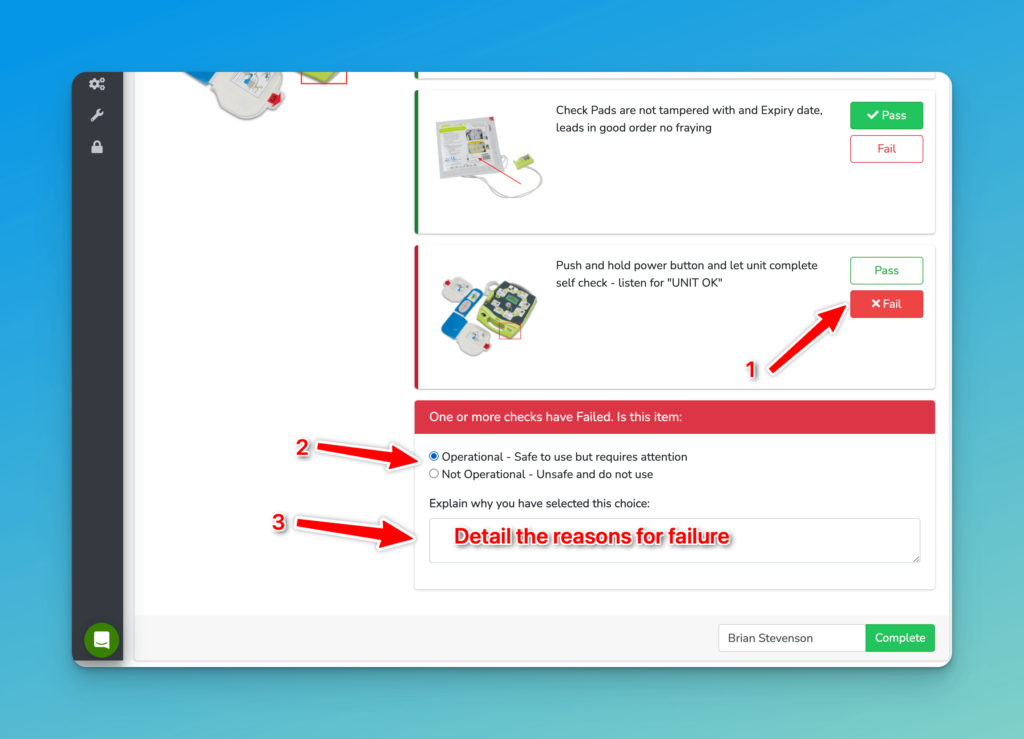
Operational
This is for an item you can still use in the field, but needs something fixing. Here’s two examples.
An AED may have pads that are just out of date. Because you don’t have any new pads, they will need to be ordered, but, in the meantime you can still use the AED, it can still provide critical life care.
A snowmobile may be low on fuel, or have a broken mirror. It still works but these items need to be fixed at the earliest convenience before it is no use at all.
On completion, the Asset will be displayed in the Yellow warning state of ‘Operational Warning’.
‘Not Operational’
Selecting ‘Not Operational’ is a sign that this asset is defective in some manner, and/or not safe to use.
Here are our same two examples, but in a worse state:
The battery on your AED may not be working in which case it cannot deliver a shock.This asset is therefore not fit for service and must be removed, and rectified prior to it being Operational again.
Your Snowmobile may have a broken belt and therefore cannot move. Clearly this must be rectified prior to being Operational.
Once completed the Asset will appear in the Red ‘Not Operational’ state until marked as operational when the problem has been fixed.