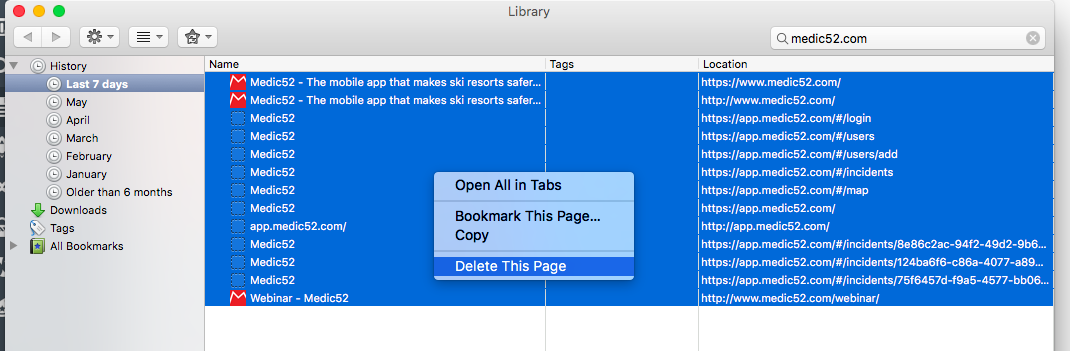If things are not working quite like you see in the help articles, then here are instructions on how to clear your browsers cache.
Google Chrome
To delete cookies and cache for a specific site in Google Chrome, follow the instructions given below:
- Launch Google Chrome and click on the Menu on the top right corner and click on “Settings”.
- Scroll to the bottom and click on “Show advanced settings”.
- On the left click “Privacy and security”.
- Under “Cookies and other site data”, scroll down to “See all cookies and site data” and click to open all cookies.
- Type medic52.com in the “Search cookies” text box in the top right corner. The list is filtered showing only data from the searched domain.
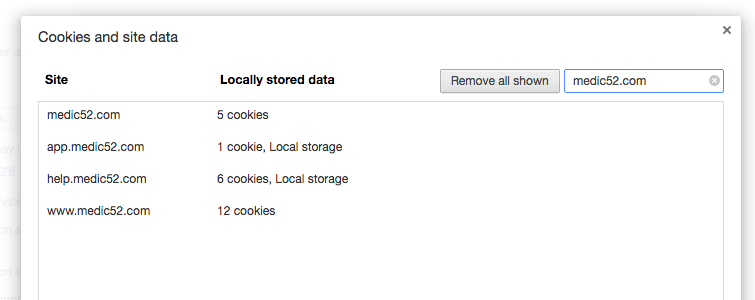
Now delete individual site data by clicking on the cross at the right side (appears after you put your mouse over the row), or clear everything in the filtered list by clicking on the Remove all button. Thus, you can remove cookies and data for specific sites on Chrome.
Firefox
- Click the menu button and choose Preferences.
- Select the “Privacy” panel
- Under the History title click “Remove Individual . The Cookies window will appear.
- In the search box type medic52.com The cookies that match your search will be displayed.
- Select the cookie(s) in the list to remove and click “Remove Selected”.
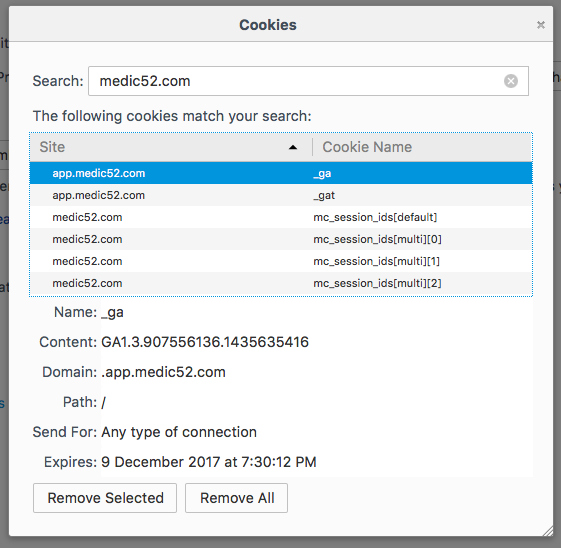
To then clear the cache of browsing history for Medic52 follow these steps:
- From the Firefox menu bar, click on “History” and then “Show All History”.
- Type medic52.com in the upper right corner Search box.
- Select the items you wish to delete.
- Right Click with your mouse and hit “Delete this page”.